markdown
趁著換新電腦,安裝主機開發環境,記錄一下安裝 WSL 的步驟 (Windows 11 之後的預設 WSL 版本已為 WSL 2)
### 準備
目標的作業系統為 Windows 11
先確認至 控制台 > 程式和功能 > 開啟或關閉 Windows 功能
勾選 "Windows 子系統 Linux 版" 以及 "虛擬機器平台",確定後並重新開機
### 安裝 WSL - 以 Ubuntu 為例
在上個步驟僅是開啟 WSL 功能,但尚未安裝任何 Linux 發行版本
以 系統管理員 身份開啟 PowerShell 來執行指令
1. 先確認目前的 WSL 狀況
列出所有安裝的版本 (以下顯示為尚未安裝何任發行版本)
```
wsl -l -v
```
2. 查詢線上提供可以安裝的發行版本
```
wsl -l -o
```
3. 安裝 Ubuntu 發行版本
```
wsl --install -d Ubuntu
```
若安裝到一半出現以下畫面,需先更新 WSL Kernel 後再安裝 Linux 發行版本 (
下載 Linux 核心更新套件),再重新執行安裝指令
安裝核心更新套件
重新執行安裝指令後就可以看到以下畫面,此時需要建立在 Linux 用的帳號及密碼 (不需與 Windows 的帳密相同)
4. 確認安裝 WSL Linux 發行版本的資訊
```
lsb_release -a
cat /etc/os-release
uname -r
```
### 參考資料
- [如何使用 WSL 在 Windows 上安裝 Linux](https://learn.microsoft.com/zh-tw/windows/wsl/install?WT.mc_id=DT-MVP-5002629)
- [訓練 – Windows 子系統 Linux 版 (WSL)](https://learn.microsoft.com/zh-tw/training/modules/wsl-introduction/?WT.mc_id=DT-MVP-5002629)
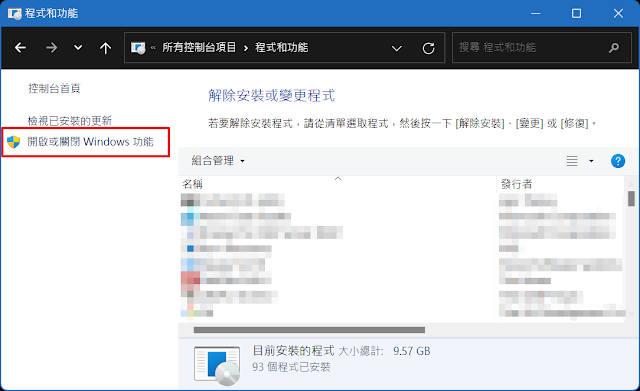
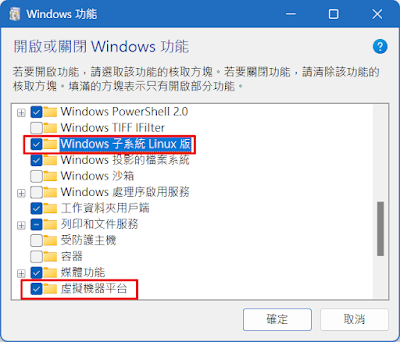








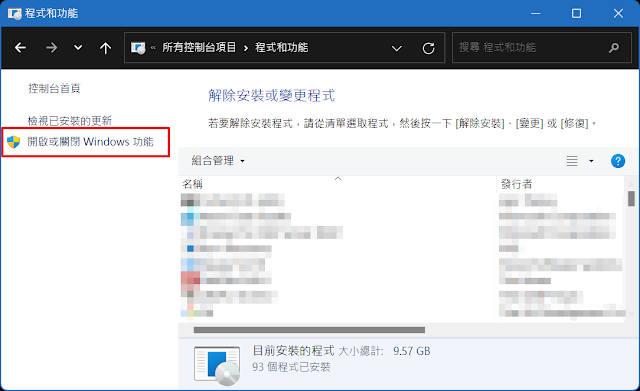
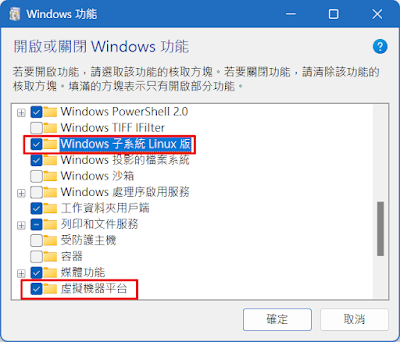








沒有留言:
張貼留言